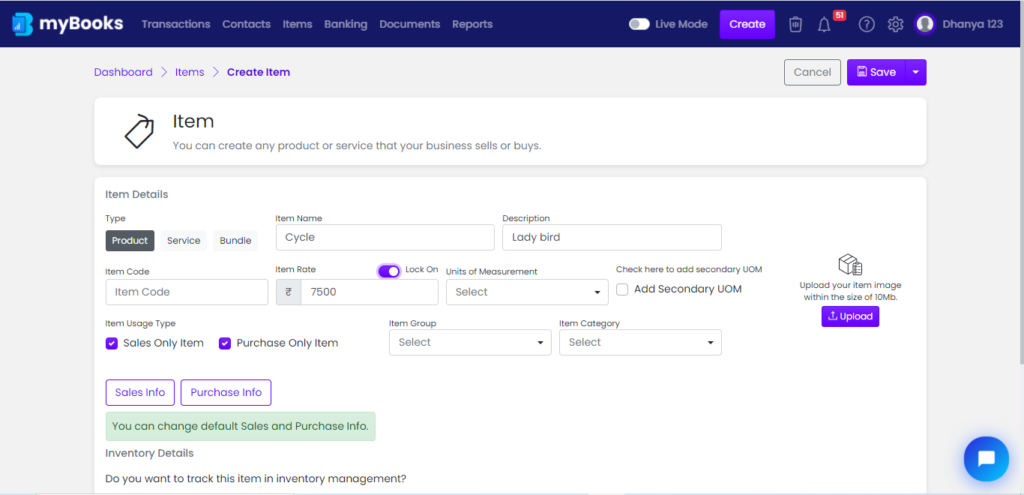Items can be products or services you render or sell to your customers. Based on your business, you can add that product or service here. You can create a catalog by adding all of the products and services you deal with.
 How to get there!
How to get there!
To create a new item in mybooks click on Items > Create item
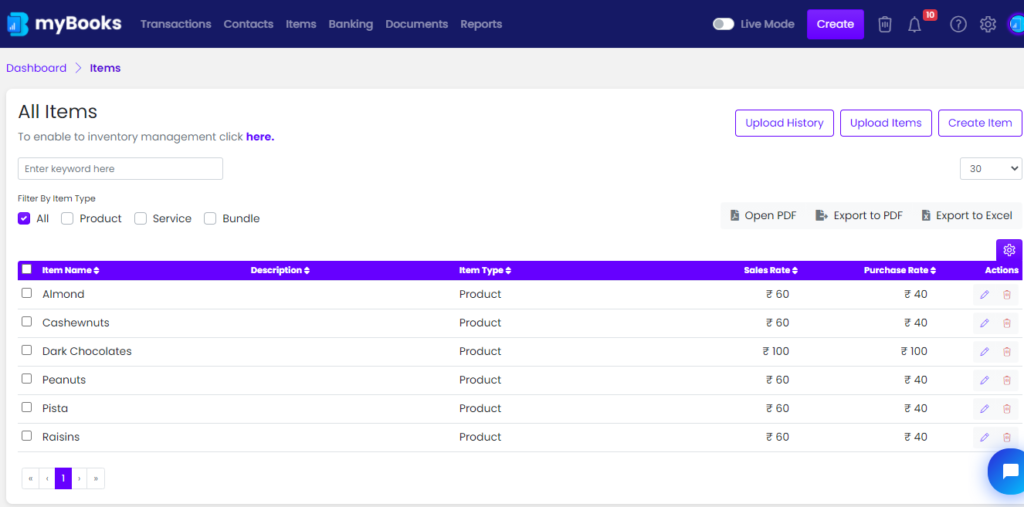
Select the type as product or service. Based on type, choose the unit of measurement or you can create. Enter the item name, item description, item rate, unit of measurement, and tax. You can upload the image for the item by a click on Upload.
You can use the secondary unit of measurement (UOM) to track the inventory of the same product with different unrelated Units of measurements (based on conversion rate) in order of sales and purchases.
Item Rate Lock-Off: The rate of an item can be locked now when you want it to a fixed rate so that no one can modify the item rate over the transactions. The feature is customized, you can also remove the lock when it’s required.
Inclusive tax: The tax is included in the price, for example, $100 inclusive of tax would include $4.76 of tax.
Exclusive Tax: The tax is not included in the price, the separate tax amount will be added to the total of Item. For E.g. Exclusive would be $100 plus 5% and tax would be $5.00.
Inventory Details
Inventory management can be enabled by clicking on Settings > Business settings > Preferences > Inventory. Once enabled, then click on yes, to add the preferred vendor, date, opening stock quantity, and the amount in opening stock price per unit.
For Sales Account
By default, the sales account will be updated as per the chosen industry type. Sales rate gets added from item rate and description from the item description. Sales account, rate, and description can be changed if necessary.
For Purchase Account
By default, the purchase account will be updated as per chosen industry type. The purchase rate gets added from the item rate and description from the item description. The purchase account, rate, and description can be changed if necessary. Click on save or save and add another to create the item.
Item Group:
The items which you’re using in your business can be saved under a group. The Item group is a customized one that can be created as per your needs.
You can create their own groups in Business Settings > Preference > Item group > Add Item group
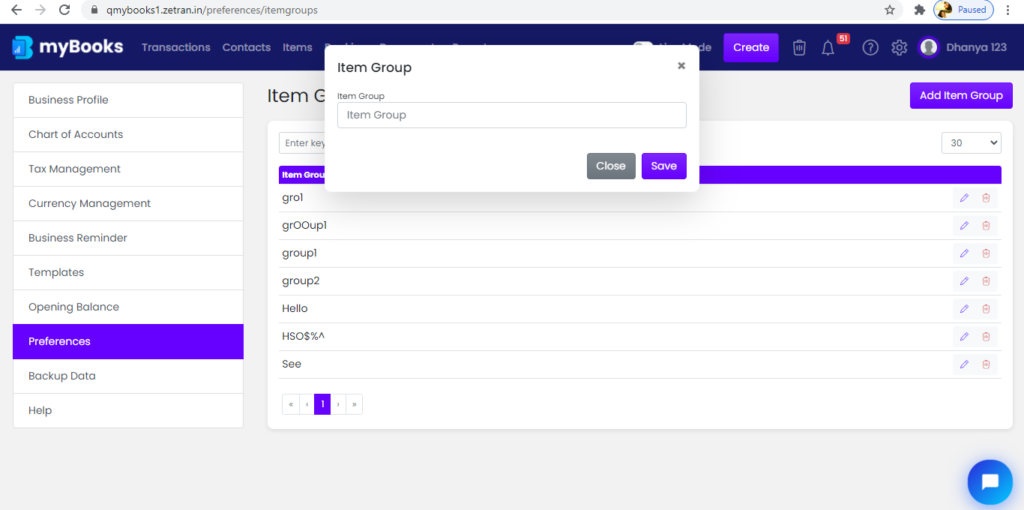
You can create a new group instantly from the Create Item screen when adding a new item.
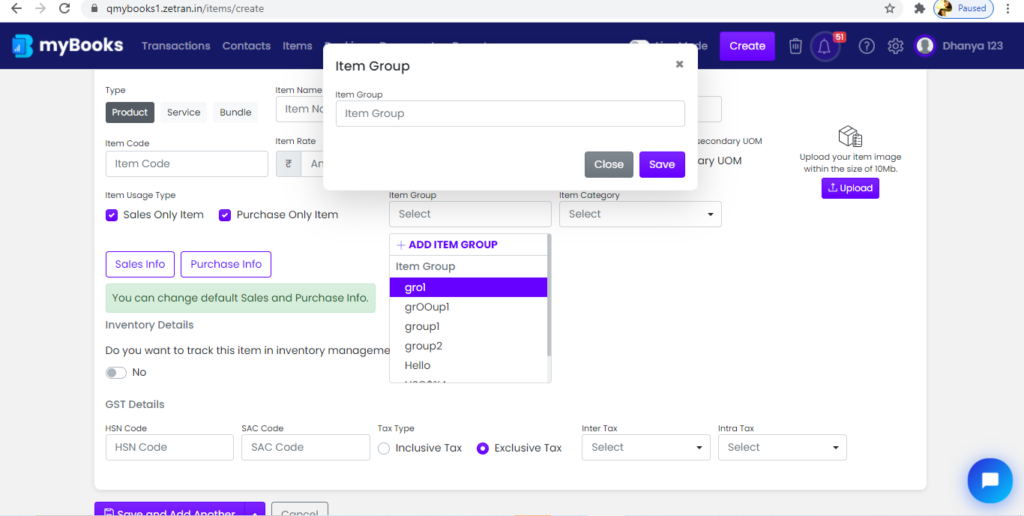
Item Category
The Items can be categorized based on their usage and group. The Item category is also a customized one that can be created as you want. You can create your own Item Category from Settings > Preference > Item Category > Add Item Category.
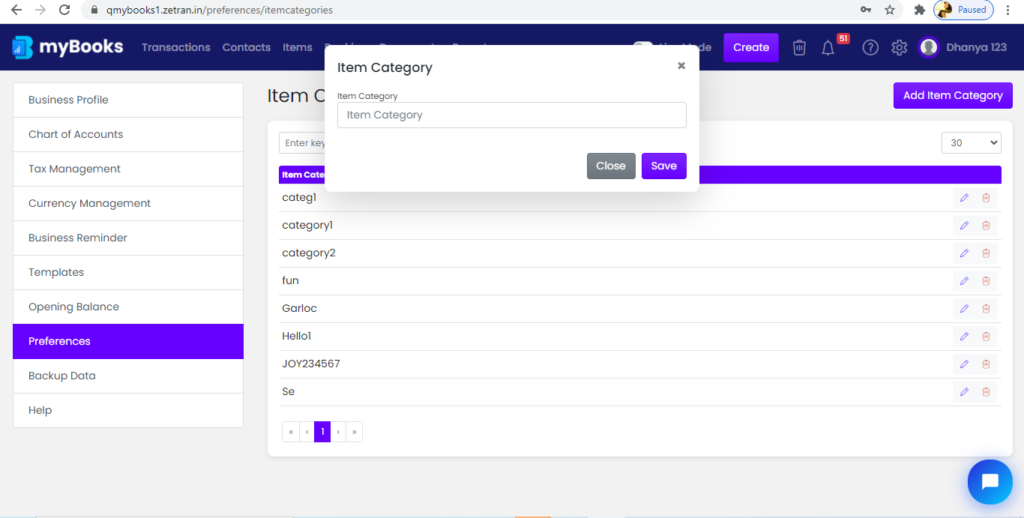
You can create a new category instantly from the create contact screen when adding a new contact.
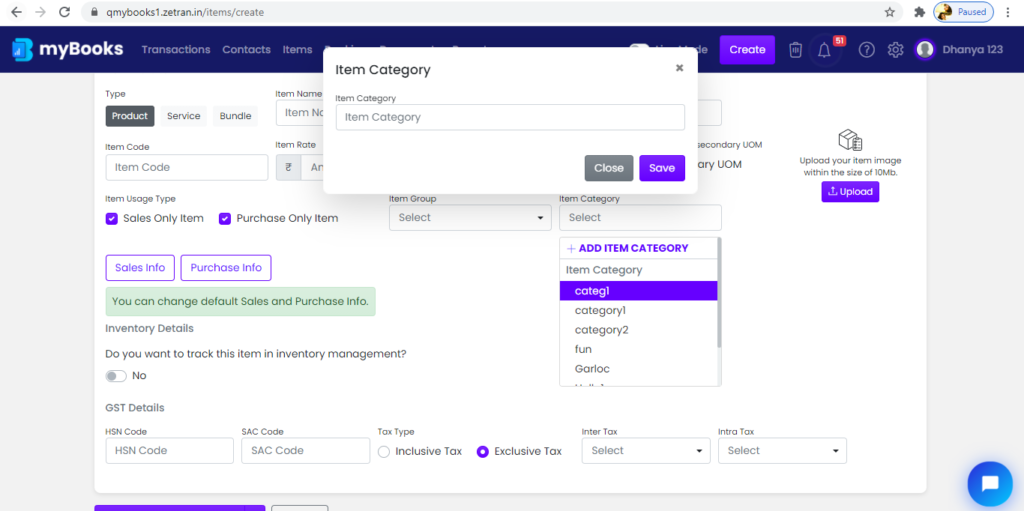
The created items can be viewed together in PDF format and also can be downloaded in PDF and Excel formats. These options are available on top of the item table.