A cash invoice is a document issued by the seller to the customer when a customer buys the product and immediately pays for the product or the service rendered by the seller.
 How to get there!
How to get there!
To create a Cash invoice in myBooks click on Transactions > Cash invoice> Create cash invoice or click on Create which is located in the top right-hand corner and then click on Cash invoice.
Create Cash Invoice

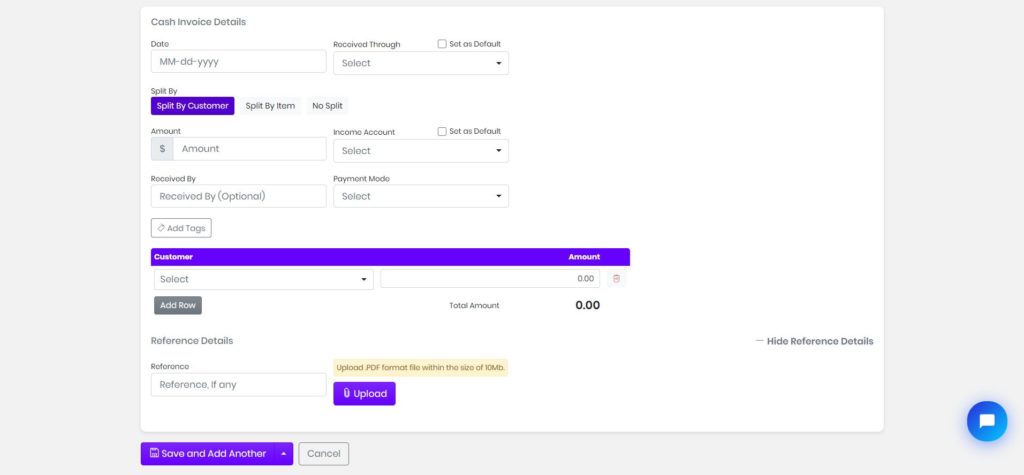
Account Details
Select the date and choose the received through and selected received through, which can be set as default. Whenever a new cash invoice is created, respectively selected received through account will load automatically.
Amount Details
Enter the amount and choose the income account, selected income account can be set as default. Then select payment mode from the dropdown.
Updating Split Details
Select the customer from the dropdown or create a customer by clicking on + Add new contact, enter the amount of the cash invoice. The total amount and amount entered in the amount details should match others.
Reference
You can add any reference for the cash invoice in the reference field. You can upload documents by clicking on the upload file. To add, click on save and another or just click on save to save the cash invoice.
Split by Item
 How to get there!
How to get there!
To create a Cash invoice in myBooks click on Transactions > Cash invoice> Create cash invoice > Split by item or click on Create which is located in the top right-hand corner and then click on Cash invoice > Split by item.
General Details
Select the customer from the dropdown or new contact can be created by clicking on add new contact.
Cash Invoice Header Details

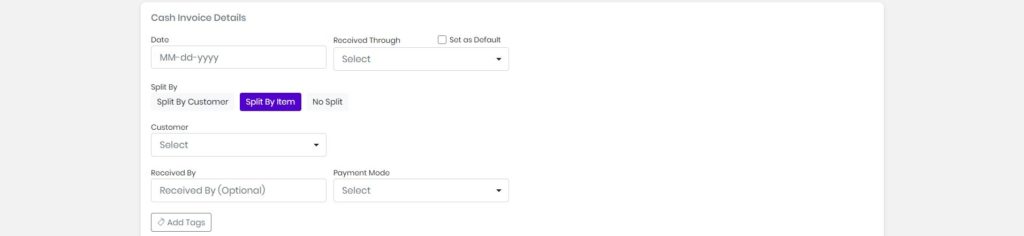
Select the date from the calendar and the terms will be updated if it was linked to the customer. The due date gets added automatically based on the terms, it can be changed if needed. The salesperson can be added to the transaction from the dropdown.
To add tags to the transaction, click on tags and select from dropdown. By default created contacts and items will be added as tags automatically.
Enter your Cash Invoice Line Items
Select the item from the dropdown then the description, quantity, and the rate will get updated automatically. You can adjust these details as required including the item description. If inventory management is enabled then stock, the number of stocks available will be displayed.
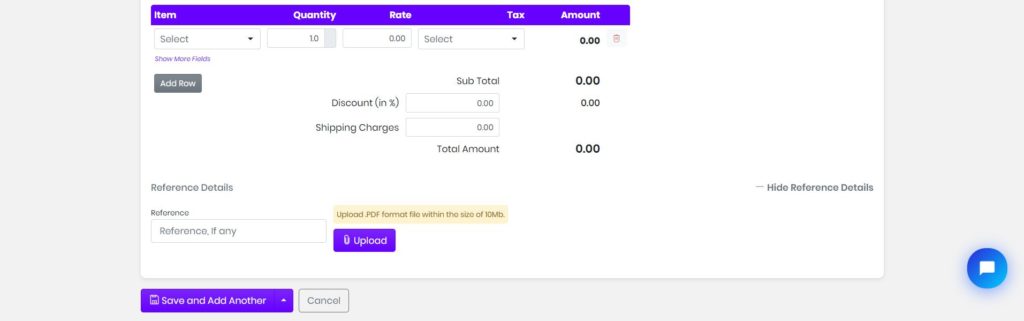
If tax was updated while creating the item, the tax field will get updated automatically. If not, then the tax needs to be entered manually.
Discount and shipping charges can be entered in their respective fields. Further, you can setup terms and notes. Make them default if you want it to appear on all the transactions.
You can save the cash invoice as a draft or a cash invoice can be sent as an email by clicking on save and send. An email preview window opens, you can cancel the mail or can send the email by clicking send option.
Reference
You can add any reference for the cash invoice in the reference field. You can upload documents by clicking on the upload file. To add, click on save and another or just click on save to save the cash invoice.
No split
 How to get there!
How to get there!
To create a cash invoice in myBooks click on Transactions > Cash Invoice> Create cash invoice > No split or click on Create which is located in the top right-hand corner and then click on Cash invoice > No split.
No Split Details
Select the date from the dropdown and the received through from the given options, it can be set as default. Whenever a new cash invoice is created then chosen received through account will load automatically. Select the customer or new contact can be created by clicking on add new contact.

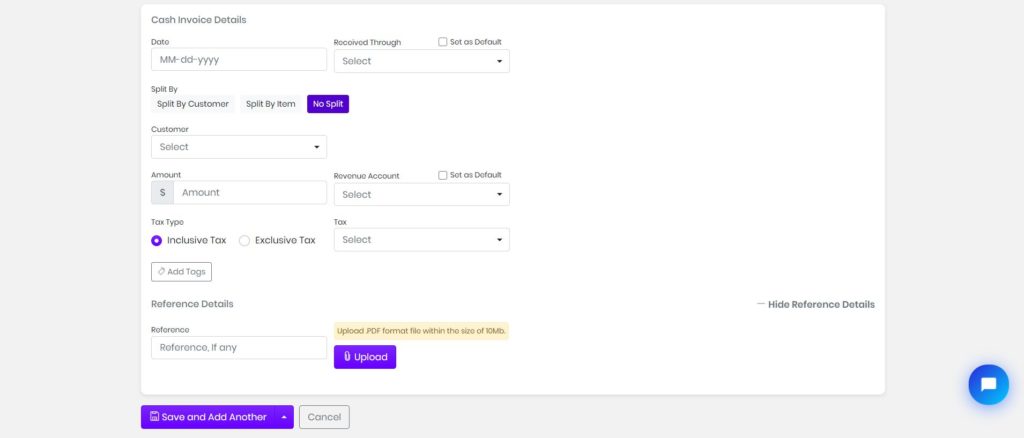
Choose the received through from given options and enter the amount in the amount filed. Select the tax type whether as inclusive or exclusive type. By default, inclusive tax type will be chosen as tax type.
Reference
You can add any reference for the cash invoice in the reference field. You can upload documents by clicking on the upload file. To add, click on save and another or just click on save to save the cash invoice.